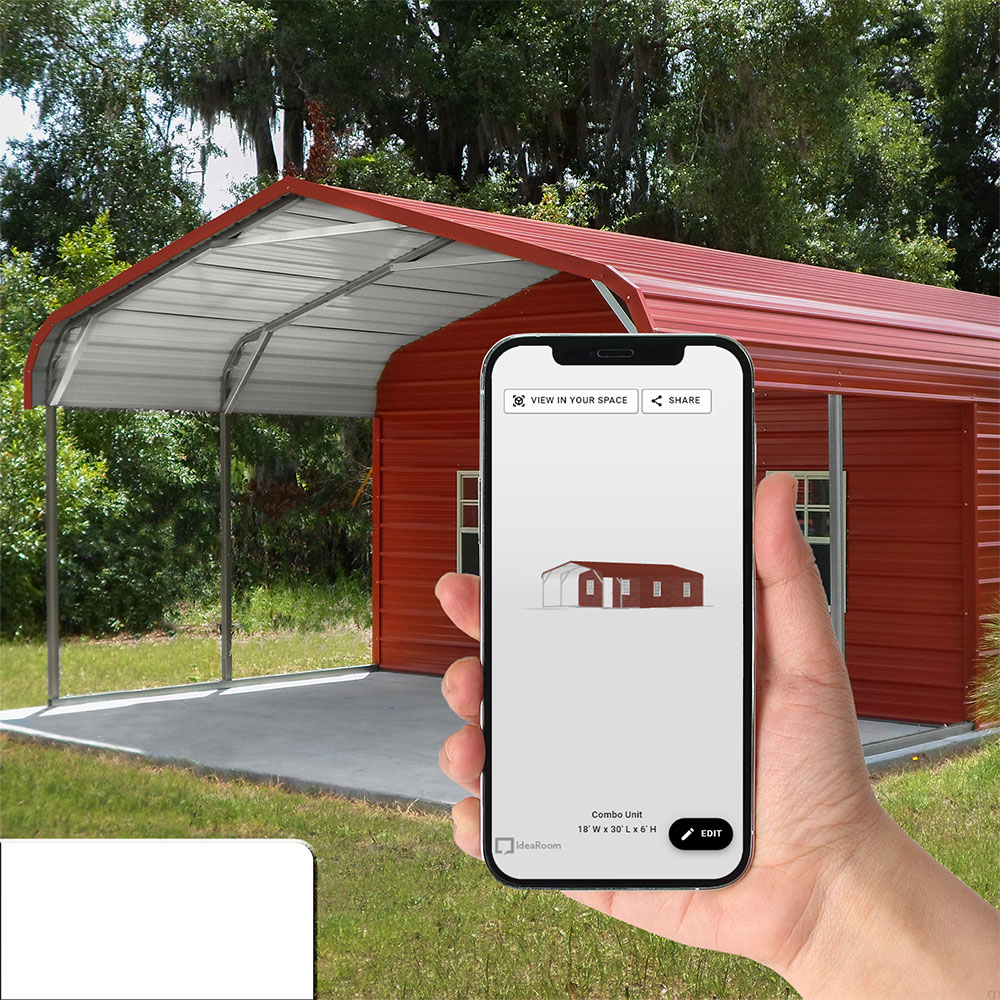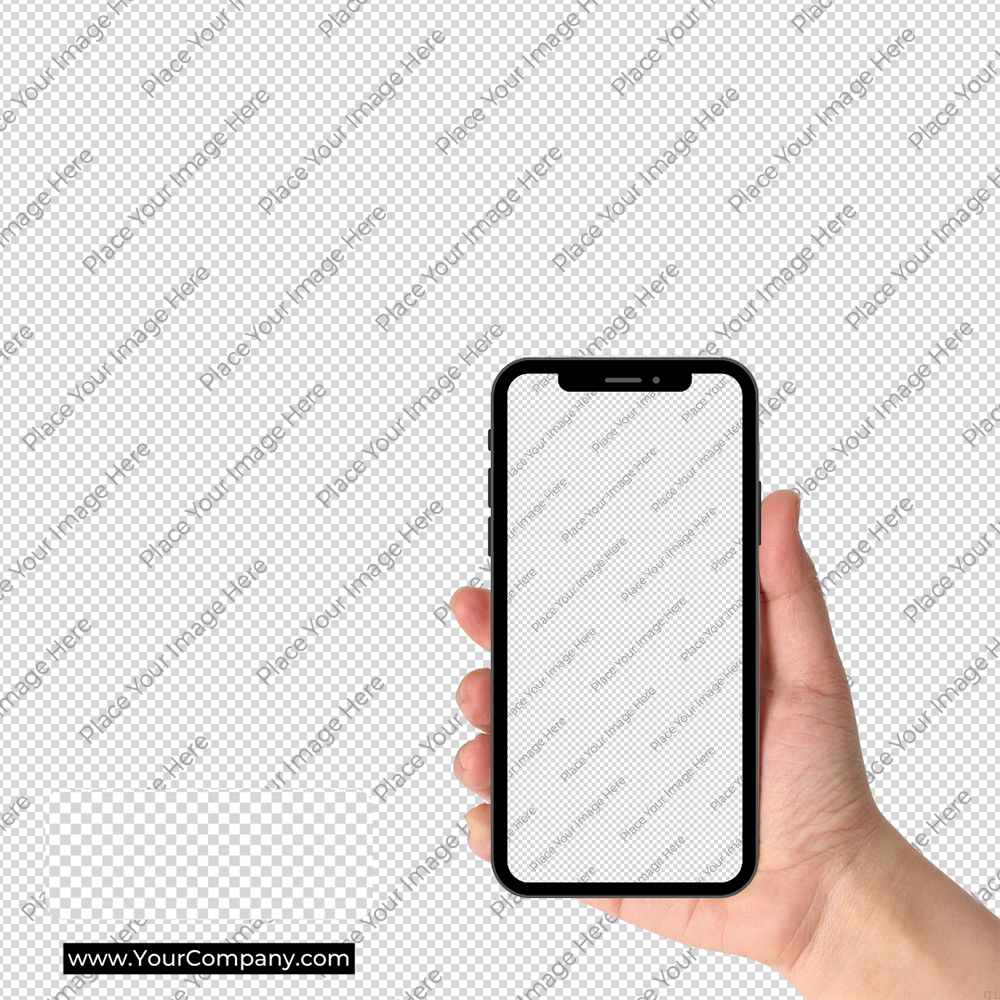Design Your Social Media With Canva!
Publishing social media content has never been easier with Canva and you don’t have to be a professional designer to use it either, but you may be wondering how you could utilize the software for your business.
Why Use Canva?
01 – User-Friendly Interface
Canva is known for its user-friendly interface, making it accessible to both beginners and experienced designers. The platform provides drag-and-drop functionality, pre-designed templates, and a wide selection of design elements, making it easy to create professional-looking designs without extensive design skills or experience.
02 – Versatility and Flexibility
Canva offers a vast library of templates and design options for various purposes, including social media graphics, presentations, posters, logos, infographics, and more. It provides a wide range of customization options, allowing users to tailor designs to their specific needs and brand identity.
03 – Extensive Library Of Design Assets
Canva provides a rich library of design assets, including stock photos, illustrations, icons, fonts, and templates. This extensive collection saves time and effort by providing users with ready-to-use elements to enhance their designs. Canva also offers a paid subscription option, Canva Pro, which provides access to an even larger selection of premium elements and features.
04 – Collaboration and Sharing
Canva facilitates collaboration among team members or clients by allowing users to share and collaborate on designs in real-time. This feature is particularly useful for projects that involve multiple stakeholders or when feedback and input from others are required. Canva also offers various sharing options, including the ability to share designs via email, social media, or embed them on websites.
05 – Mobile Accessibility
Canva is a cloud-based platform, which means that users can access their designs and work on them from any device with an internet connection. It eliminates the need for installing software and enables seamless synchronization of designs across different devices. Additionally, Canva offers a mobile app, making it convenient for users to create or edit designs on the go.
Overall, Canva provides a user-friendly and versatile platform for creating professional designs, making it a popular choice for individuals, businesses, and organizations looking to create visually appealing and engaging content.
Getting Started
Getting started with Canva is easy and straightforward. Here’s a step-by-step guide to help you begin using Canva:
01 – Create an Account
-
- Visit the Canva website (www.canva.com).
- Click on the “Sign up” button.
- You can sign up using your email address or choose to connect with your Google or Facebook account.
02 – Explore Canva’s
-
- Once you’ve created an account and logged in, take some time to familiarize yourself with Canva’s features.
- Explore the design types available, such as social media graphics, presentations, posters, logos, and more.
- Browse through the templates, design elements, and stock photos available in Canva’s library.
03 – Choose a Design Type
-
- Determine the type of design you want to create, such as a social media post or a presentation slide.
- Click on the corresponding design type to get started.
04 – Select a Template
-
- Canva provides a wide range of pre-designed templates for each design type.
- Browse through the available templates or use the search bar to find specific styles or themes.
- Click on a template to select it.
Check out the templates that we have specifically designed for you, here!
05 – Customize Your Design
-
- Once you’ve chosen a template, you can start customizing it.
- Modify the text, images, colors, and other design elements to suit your needs.
- Use the drag-and-drop functionality to rearrange elements or add new ones from Canva’s library.
06 – Upload Your Own Images (Optional)
-
- If you have specific images or logos you want to include in your design, you can upload them to Canva.
- Click on the “Uploads” tab in the left-hand sidebar.
- Click on the “Upload an image or video” button and select the file(s) you want to upload.
07 – Save and Download Your Design
-
- Once you’re satisfied with your design, click on the “Download” button in the top-right corner.
- Choose the desired file format (e.g., JPEG, PNG, PDF) and select the appropriate quality settings.
- Click “Download” to save the design to your device.
08 – Share or Print Your Design (Optional)
-
- If you want to share your design on social media or via email, click on the “Share” button instead of the “Download” button.
- Canva provides options to share your design directly or generate a shareable link.
- You can also choose to print your design by clicking on the “Print” button and following the instructions.
That’s it! You’ve successfully started using Canva. As you become more comfortable with the platform, you can explore additional features, such as collaborating with others, creating brand kits, and using advanced design tools available with Canva Pro subscription.